
家庭用IoTランプの本命、Philips Hueシリーズは基本的に全ての操作をHueアプリ上から行います。
機能が沢山詰まったHueアプリの初期設定、使い方を解説します!
Hueアプリ設定手順
まず前提として、Hueアプリを利用する為にはルーターと繋ぐHueブリッジと以下のいずれかの製品が必要です。
詳しくは以下のレビュー記事を合わせてお読み下さい!
初期設定
まずはアプリとHueブリッジの接続、各種ライトとブリッジの接続を行いましょう!
Hueブリッジの接続
HueブリッジはPhilips Hueシリーズを使う場合に必要なハブです。
導入コストは上がってしまいますが、ハブが無い製品に比べWi-Fiルーターの接続台数を逼迫させ無いという絶大なメリットがあります。
Hueアプリダウンロード
まずはApp StoreもしくはGoogle PlayからHueアプリのダウンロード&インストールを行います。
アプリは当然無料です。
接続
それではHueアプリ上から接続していきましょう!
まだこれだけだと簡単な初期設定ですが、もしご自宅の一部屋でのみ使うのであればこれでほぼ完了です。
例えばリビングと書斎のように複数にまたがる場合は
- 設定
- ルームとゾーン
- 新規作成
と進んで行くと同じ手順でルームの作成やライトの追加ができるので、お部屋に合わせて設定して下さい。
Hueアプリでできる事
Hueアプリ上では様々な事が行なえます。
- 単純なライトのオン/オフや調光、調色
- ルームやゾーンでまとめてオン/オフ、調光、調色
- 帰宅や外出、日の出や日没に合わせてルーティーンセット
- 追加ライトのセットアップ
- ウィジェットの作成
- ソフトウェア更新
ライト単体の操作
ライト一つ一つの操作が行えます。
メインの住宅タブにはルームやゾーン毎に分かれているので、目的のライトがあるルームやゾーンをタップして選択します。
ライト一覧が表示されるので、ここで以下の操作が可能です。
- ライトのオン/オフ
- 調光(明るさ変更)
- 調色(色変更)
ライトのオン/オフは一覧からもできますし、一覧をタップして表示される詳細画面でも行えます。
また、オン/オフボタンの下にスライドバーを左右に動かすと明かりの強さも変更できます。
右へ行くほど明るくなるので、絶妙な調整もここで行なえますね!
詳細画面の真ん中に表示されているカラーパレットは自由に動かす事ができ、約1,600万色から好みの色を選択できます。

スライドバーの右下には2つボタンが配置されていて、上が約1,600万色から選べるカラーモード、下がいわゆる電球(白色~昼白色)モードです。
特にカラーモードで無くて良いよ!という方は電球モードの方が色を選びやすいので、お好みの方を使ってみましょう。
ルーム・ゾーン
ライトのオン/オフや調光、調色はルームやゾーン全体でも行えます。
ちなみにルームとゾーンの違いは以下の通りです。
| ルーム | 部屋全体 |
| ゾーン | 部屋の一部のユニット(テレビ周辺等) |
例えばリビングの天井に4つ、テレビ周りに2つHueが設置されていたら同じリビングには計6つのHueが設置されている事になります。
ルーム全体では6つですが、部屋全体を少し暗くしたい、テレビ周りだけ消灯したい。
こういう状況で役立つのがゾーンで、その部分を構成する物だけを個別にゾーン化しておくと便利です。
ルーム・ゾーンは個別のライト操作と同じようにオン/オフや調光、調色が行えます。

何種類かプリセットされているシーンを選んだり自分でシーンを作成する事も可能。
特に集中する、くつろぐのようなプリセットは手軽に部屋の雰囲気を変えられるので便利です。
自分でシーンを作成したい場合は左上の新規作成からシーン作成が行えます。
あんまりやる人はいないと思いますが、部屋のライトを明るさも色もバラバラにするなんて事もできます笑。
帰宅や外出、日の出や日没に合わせてルーティーンセット

Hueアプリ上はルーチンと表示されている部分で様々な自動化が設定できます。
特に便利なのが帰宅&外出でしょうか。
事前に「外出先からコントロール」という設定を有効にすると、外出時は自動消灯、帰宅時は自動点灯という設定が行えます(自動点灯は日没後のみ有効にもできます)。
極端な話、自宅の全てのライトをHueで管理すれば一切電気の操作をしなくても良い事になります。
追加ライトのセットアップ
新しくHueライトを追加した時に、新規ルームやゾーンへの割り当て等の追加が行えます。
ウィジェットの作成

iOSの場合ホーム画面を左にスワイプすると色々な情報を一度に確認したり操作できるウィジェットエリアが表示されます。
ここにHueアプリのウィジェットを作成し、Hueアプリを開かなくても点灯/消灯が行えるようになります。
ソフトウェア更新

セキュリティ対策等で稀にHueライトのソフトウェア・アップデートが必要になります。
ソフトウェア・アップデートはHueアプリ上で行いますので、たまに確認すると良いでしょう。
HueアプリとAmazon Alexaの連携
Hueシリーズの大きな特徴の一つが、Amazon AlexaやGoogle Home、LINE Clovaと言ったスマートスピーカーと連携可能な事。
僕はAmazon Alexaを愛用しているので、ここではHueとAlexaを連携させ「アレクサ、○○の電気をつけて/けして」で操作できるようにしていきましょう!
もちろんAmazon Alexaが必要になります、我が家ではEcho Dot、Echo Spot(Spotは販売終了、今後はEcho Show 5になります)を愛用しています。
連携設定
それでは実際にHueとAlexaの連携を行っていきましょう!
連携の設定はAlexaアプリから行います。
Amazon Alexaアプリを始めて使う方は初期設定を済ませておいて下さい。
Hueスキルの有効化、連携
ここまでの作業でひとまずAmazon AlexaとHueの連携が完了しました!
続いてデバイスの選択を行います。
デバイスの選択
先程の画面で完了をタップすると自動的にデバイスの検出画面へ移管します。
これでようやく準備が整いました、早速Alexaで音声操作してみましょう!
AlexaのHue音声コマンド
Alexaを使ったHueライト操作は
- ライト単体
- ルーム/ゾーン毎
- 全てのライト
と言った単位で操作ができます。
例えば「アレクサ、リビングの電気を消して」と言うと、リビングというルームやゾーンの配下にあるライトが消える、と言った具合です。
音声コマンドは主に点灯/消灯、調光、調色の他シーンもあります。
点灯/消灯
- アレクサ、リビングの電気をつけて
- アレクサ、書斎の電気を消して
調光
- アレクサ、リビングの電気を50%にして
- アレクサ、書斎の電気を10%下げて
「○○%にして」という数値指定はもちろん、「○○%下げて」という今の明るさから相対値として下げる操作もOKです。
1%単位で調整可能なので、「もう少しだけ・・・」という要望も叶えられます。
調色
- アレクサ、リビングの電気を赤くして
- アレクサ、書斎の電気を青にして
- アレクサ、ダイニングの電気をホワイトにして
- アレクサ、廊下の電気を電球色にして
微妙な言い回しの違いも反応しますが、青はOKでもブルーはNGだったりと微妙なクセがあります・・・笑。
シーン
シーンはプリセットで色々登録されていますが、ちょっと言い回しが独特です。
例えば書斎で「くつろぐ」のシーンをオンにしたい場合は「アレクサ、くつろぐの書斎をオンにして」と言った具合。
「<シーン名>の<ルームorシーンorライト名>をオンにして」という式です。
僕は主に
- くつろぐ
- 集中する
- 読書をする
の3つを使いますが、お気に入りのシーン名を覚えておくと良いでしょう。
Alexa連携で音声操作のみで完璧にコントロール可能
実際に試して頂くと分かると思いますが、ご自宅の全てのライトをHueに変える事で壁面スイッチを一切触る事無く操作できます。
もう少し寝ていたい時電気を消すとか、消し忘れた電気を消す。
逆に頑張って起きるぞー!という時にベッドの中にいながら電気をつける。
非常に手軽に電気の点灯/消灯を始めとした操作が行えるようになりました!
Hueアプリのまとめ
Hueアプリを使う事でHueライトの統合操作が可能になります。
IoTライトであるHueライトを使いこなす上で、Hueアプリの使いこなしは必須。
必要な設定をしっかり終わらせて日常使いこなせるようにしておきましょう!



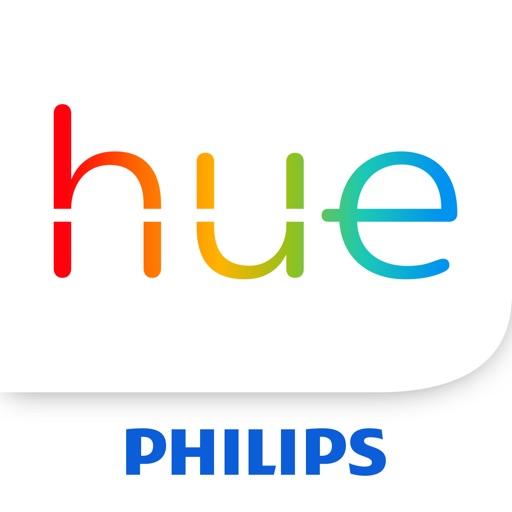






























コメント